Music can make your video more engaging and help hold your viewers’ interest. This tutorial will show you how to add music to your video in Adobe Premiere Pro.
Importing and Adding Music File:
After you have the visual portion of your video set up, then import your music file.
- File > Import
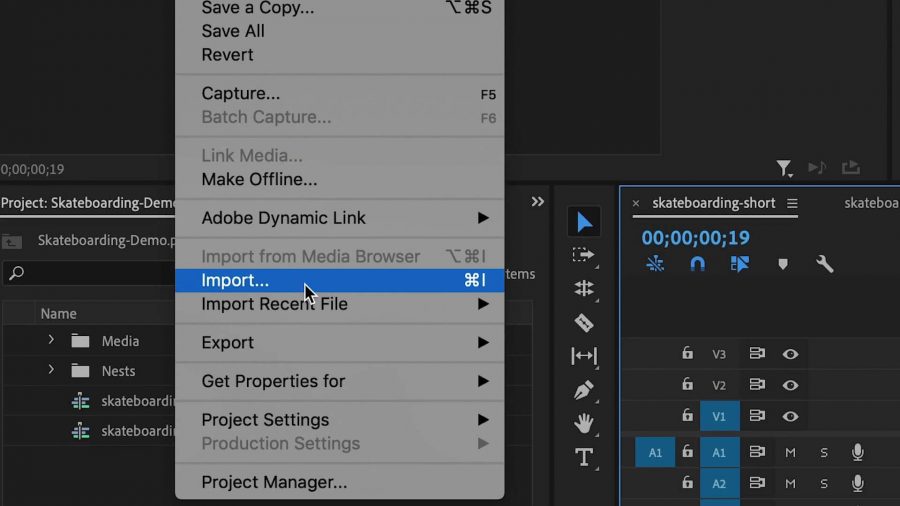
- Navigate to the file.
- Select the File.
- Click Import.
- Find it in the Project Panel.
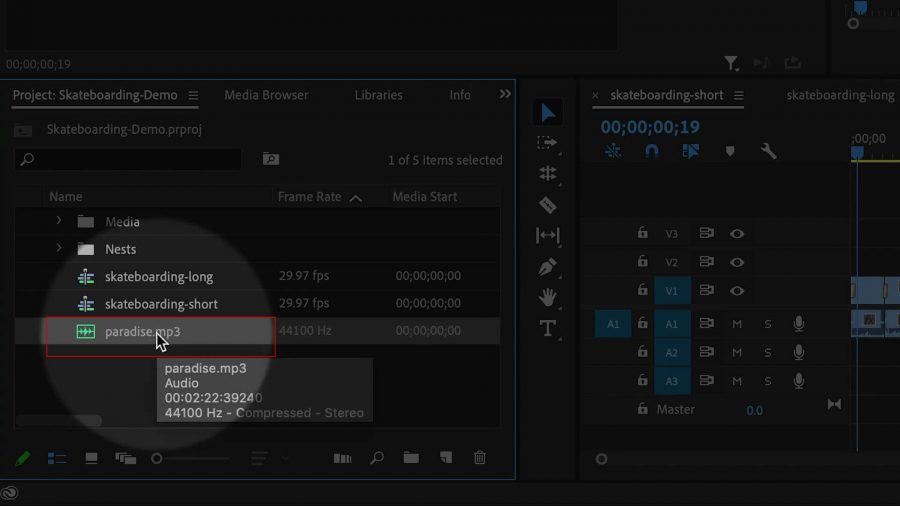
- Drag and drop music file into the Timeline beneath the video clip.
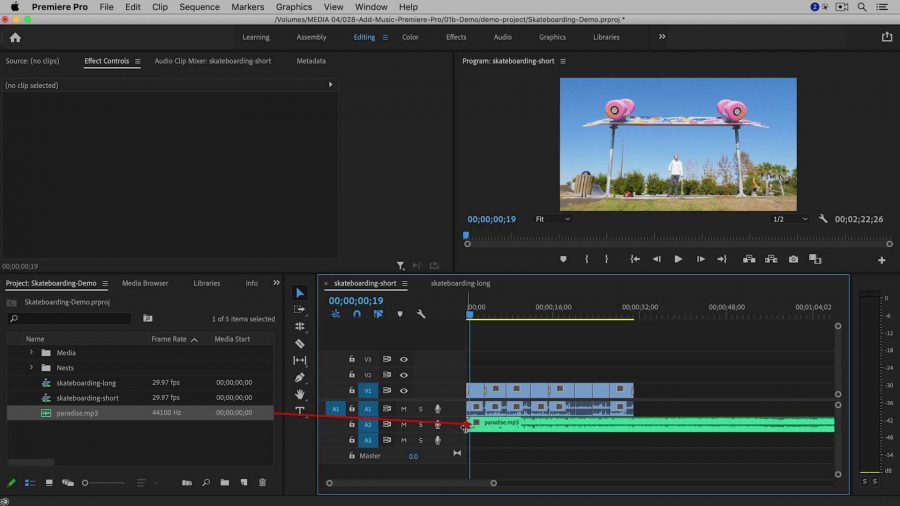
Adjusting Length To Match Video
If you see that the audio length is much longer than the video length, then you can simply trim the audio file.
- Zoom out by using the zoom handle under the clips
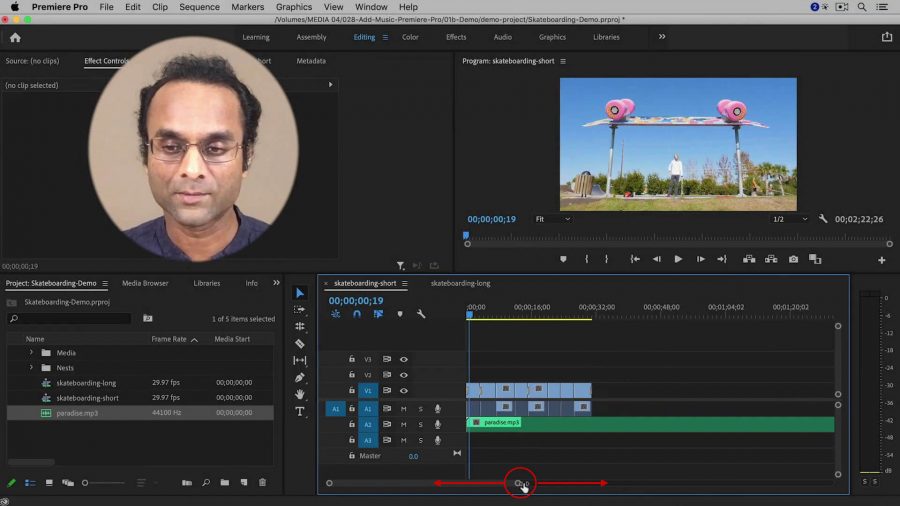
- Move playhead to end of the Video track, to view where the audio extends beyond the end of the video.
- Choose the Razor Tool (razor icon).
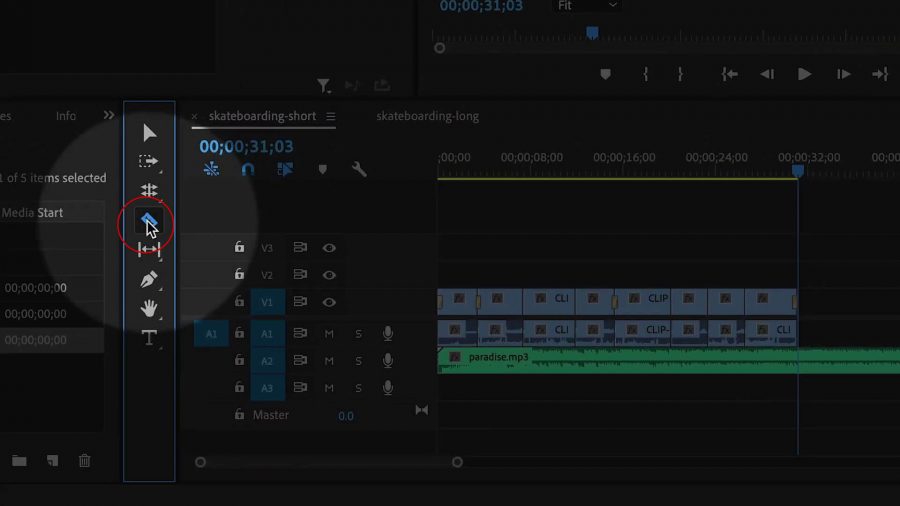
- Click on the Audio clip, directly underneath the end of the video. The audio clip will be split into two sections.
- Choose the Select tool.
- Click on the extra Audio clip to select it
- Click Delete

If Music is Too Short
If you see that the audio does not match the entire video, then you can drag the audio file, over and over again until the Audio track matches the Video track. Then trim the last clip, following the instructions above.

Adjusting Volume and Muting Noise
When you drop the audio file into the Timeline, go ahead and play it. In the Audio Meters, you may see that red lights turn on.
These are warnings that your sound file will be too loud, and it is clipping. (Clipping means there will be distortion in the audio, because the audio output power is higher than the device’s power rating.) So, you need to adjust the volume. If you have multiple Audio clips, then you need to apply the same procedure to each one.
- Increase the track height either by double-clicking in the empty space to the left of the track or by dragging the line at the bottom of the track down.
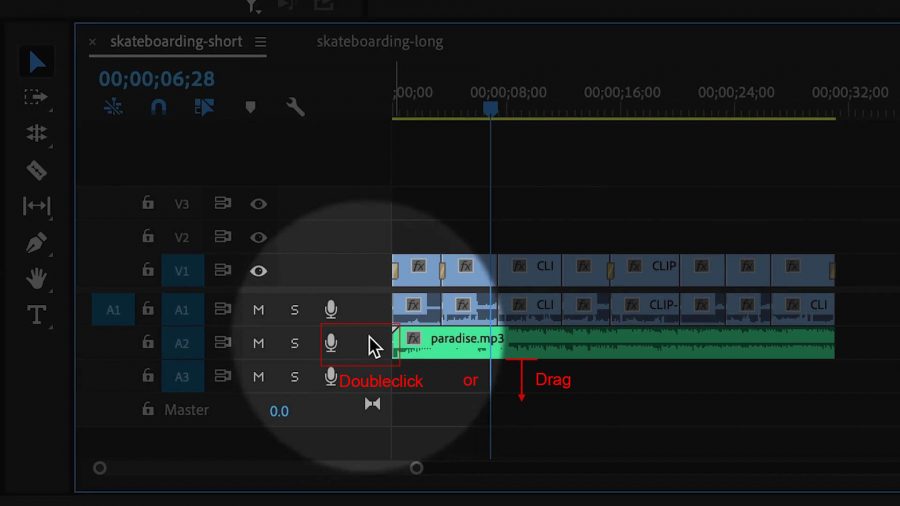
- Find the white or yellow line across the clip.
- Drag it up to increase the volume, drag it down to decrease the volume.
Tip: For background, you may want it to be around -20 or -25.

- Mute the Audio on the other Tracks if they are distracting.
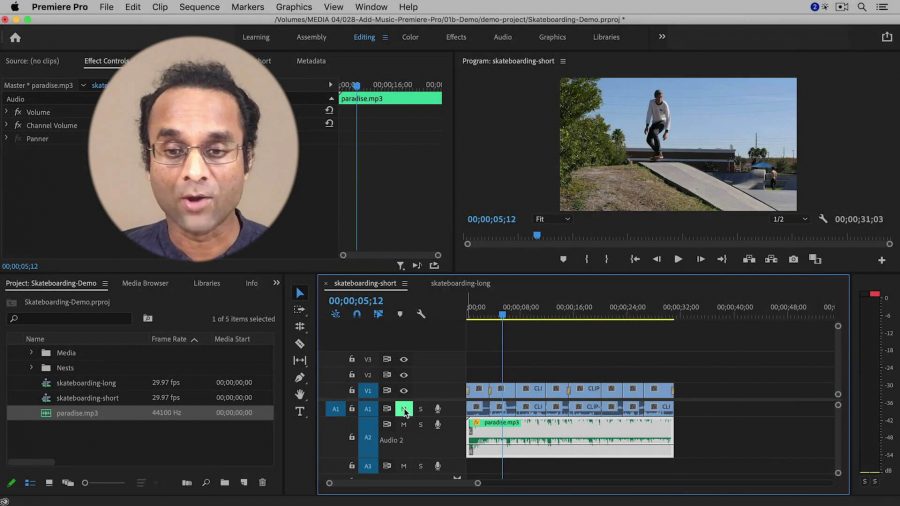
Adding and Adjusting Audio Transitions
To prevent the music from starting and stopping abruptly, you will want to add audio transitions to fade the beginning and end of your video.
- Select the music clip.
- Go to Sequence > Apply Audio Transitions.
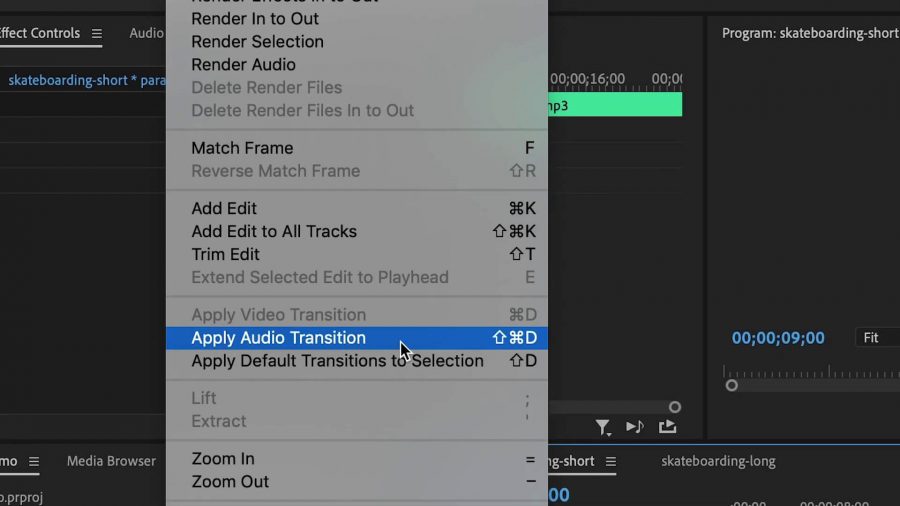
A crossfade will be added to both the beginning and the end of the Audio Clip. This will make the audio start and end smoothly. If you would like to improve the smoothness on either the beginning, end, or both, then you can change the duration of the transition.
- Double-click on the transition itself.
- A Dialog Box opens and shows the default as one second
- Change the duration to the number of seconds you prefer.

In a future video, I’ll show you how to automatically remix music to be any duration! Stay tuned for that one.
Be sure to subscribe to my YouTube channel in order to stay up to date on my newest tutorials.




 Premiere Pro Training Classes
Premiere Pro Training Classes After Effects Training Classes
After Effects Training Classes Photoshop Training Classes
Photoshop Training Classes Dreamweaver Training Classes
Dreamweaver Training Classes Web Development Training Classes
Web Development Training Classes WordPress Training Classes
WordPress Training Classes